Ready to get organised?
Start using H2R Gear to plan your next setup.
A cable represents a cable in real life. It also represents a connection path.
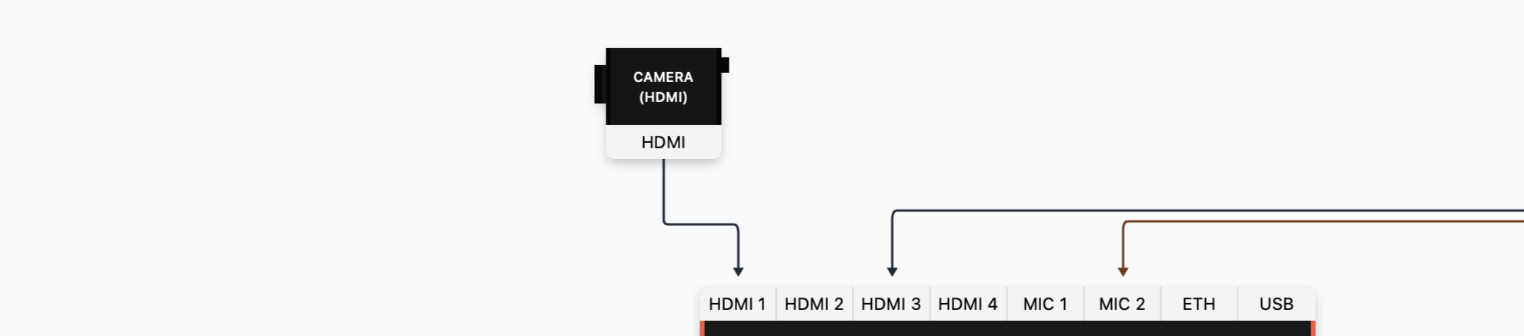
Cables are drawn from output to input.
Think of it like "I will connect the output of this item to the input of this item".
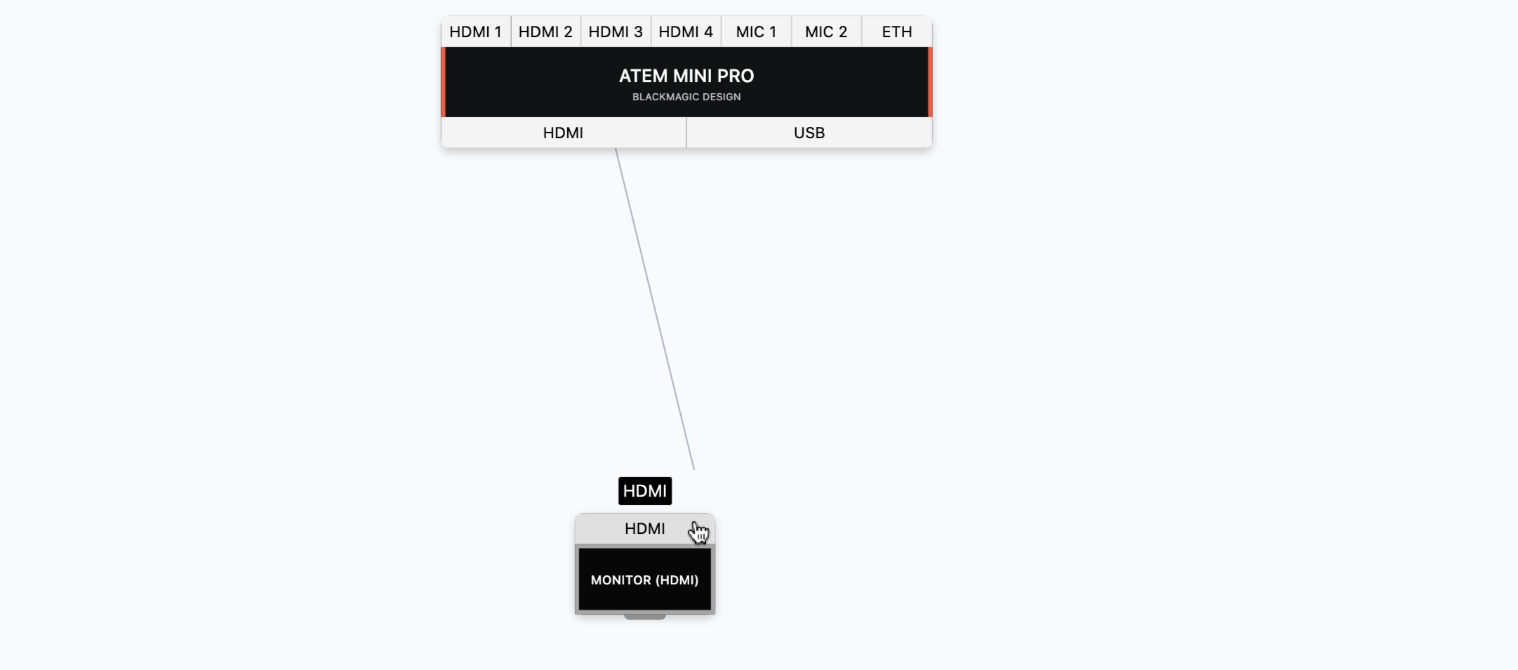
Click on an output and start dragging towards an input to create a cable.
Release your cursor to finish the cable.
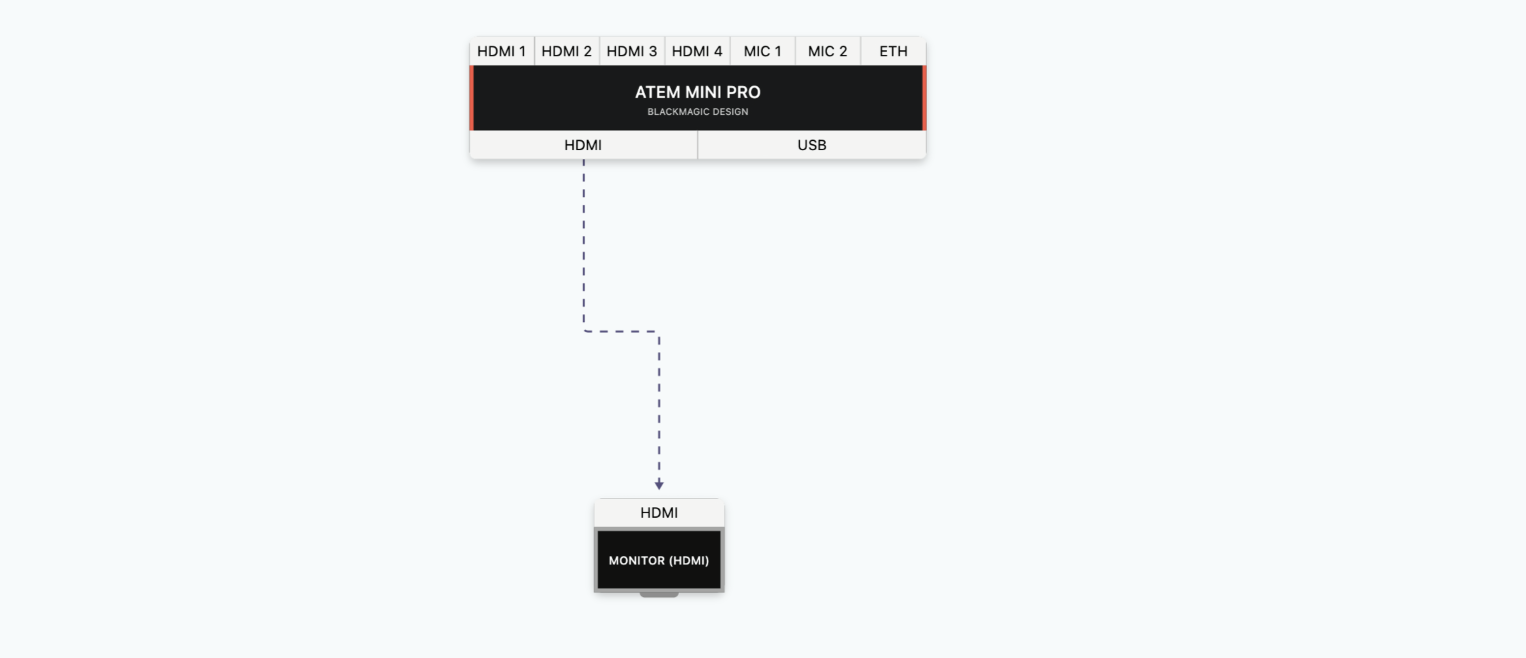
If the input and output do not match then the cable will not connect.
Sometimes plans get busy. That’s when cable pins come in very handy. These help re-route cables to a location that best suits you.
To add a cable pin, click anywhere on a cable and choose Add pin.

Adding the pin will create a draggable handle for re-routing your cable.

Double-click on the pin to remove it. Alternative you can click on the cable and choose Remove pin.
Cable labels are added to all cables and are very helpful to identify if the cable has an ID or length.
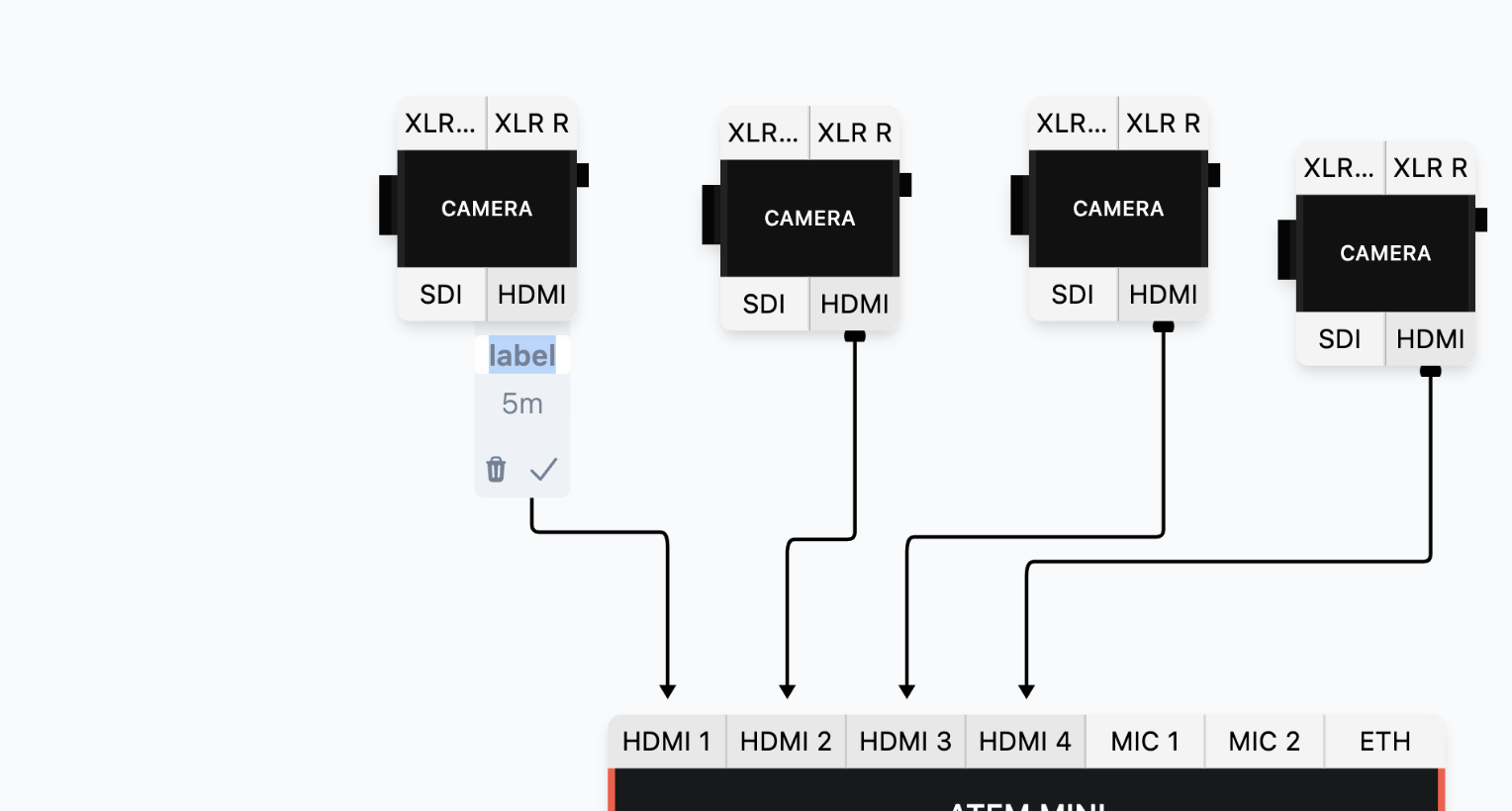
If you don’t want a label, holding Option or Alt while drawing a cable skip the creation of the label.
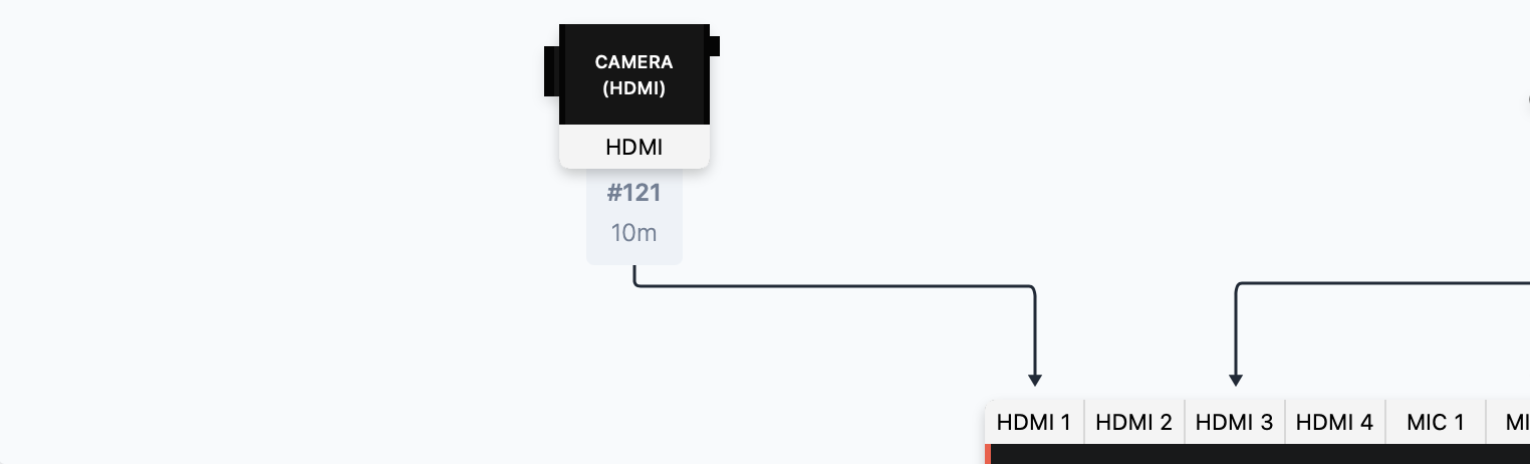
Typically the Label can be used as an ID marker for the particular cable.
The second item is for the length of the cable.
Cable lengths will also appear on your Packlist!
There are three ways to remove a cable:
Start re-drawing the cable.
Single-click the start of the cable (output side).
Double-click the input side.
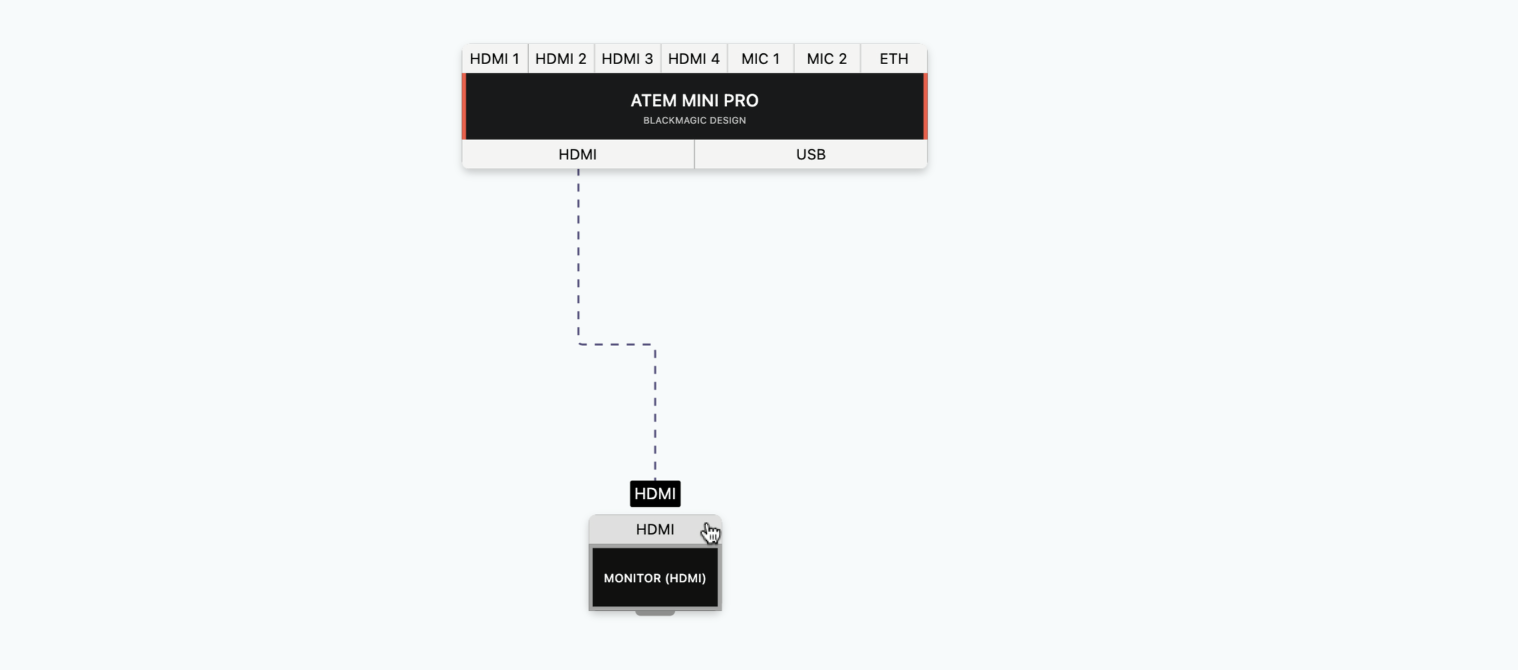
Ready to get organised?
Start using H2R Gear to plan your next setup.